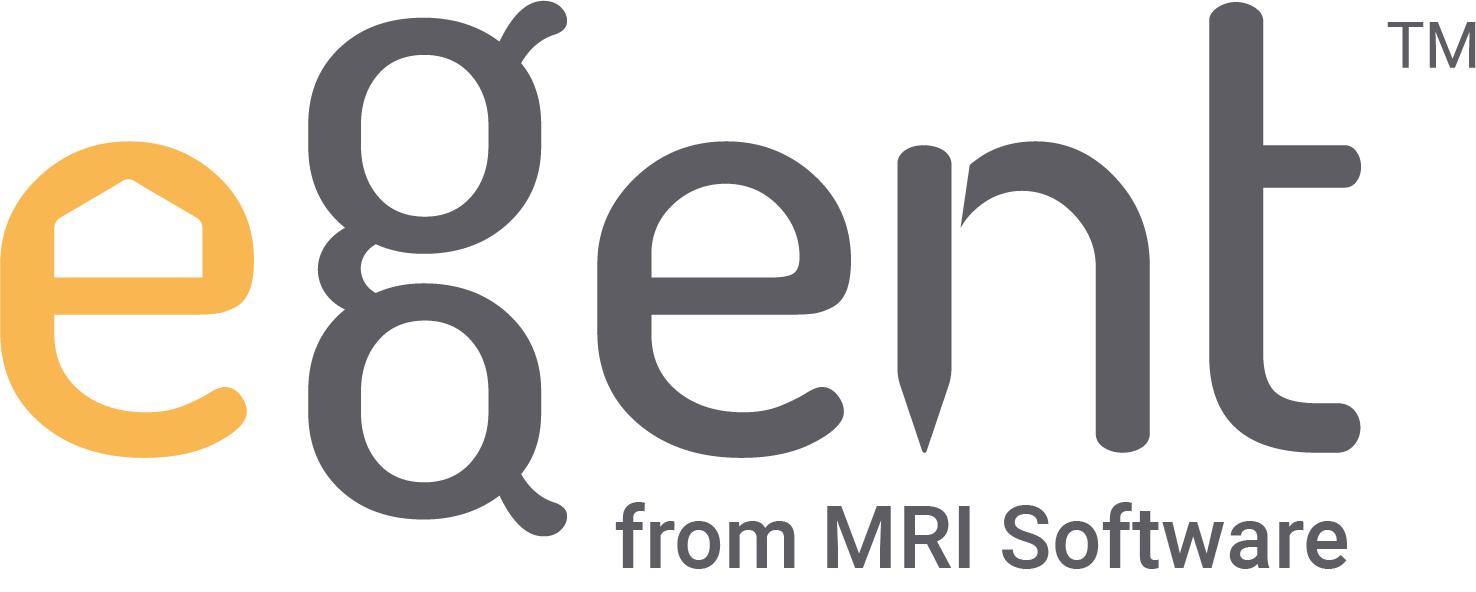
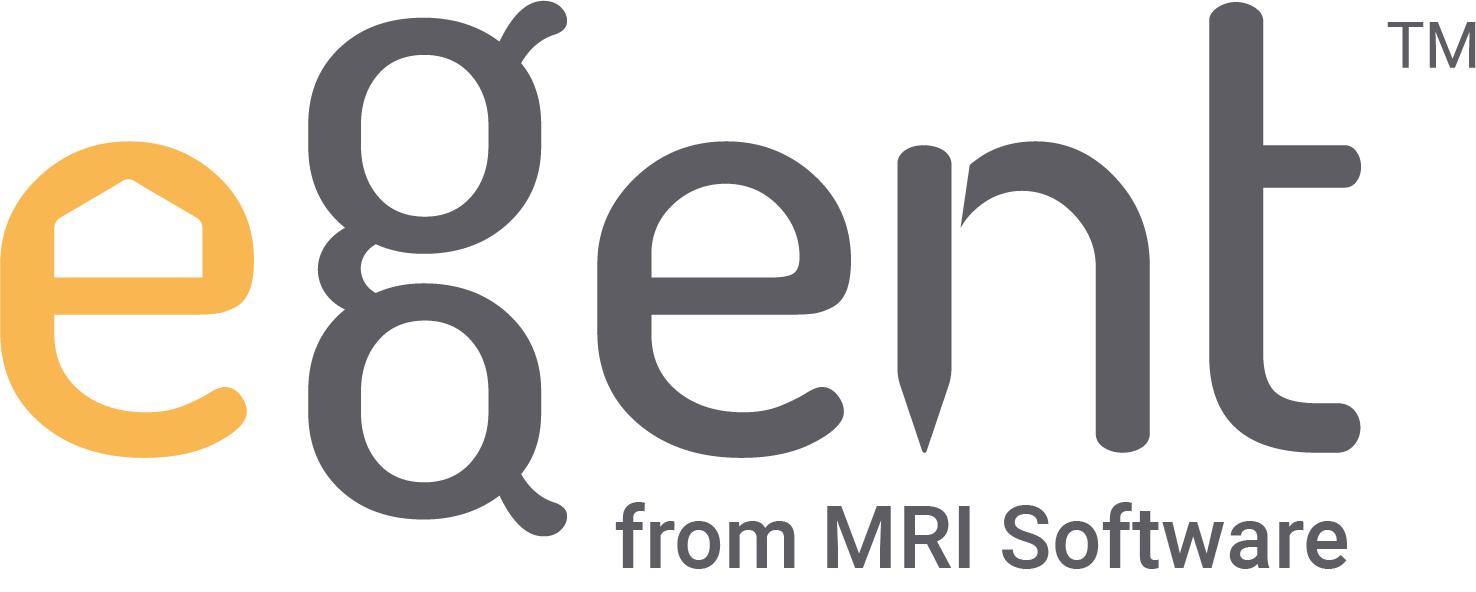
To update your subscription, click on your name underneath the My Account icon located towards the upper right hand corner of the page. This will take you to your Subscriptions section where you can update your subscription settings.
To switch back to Standard View, use the toggle button located between ‘Standard View’ and ‘Simple View’ in the header that appears when inside the contract.
‘Unsyncing’ an offer can be done by clicking on the ‘Sync’ checkbox of the applicable offer.
Unsyncing Offers: From Other eGent Users
Unsyncing External Offers: From Non-eGent Users
After a listing agent has received and organized one or more offers to the correct Property Portal page, they may click on the ‘Sync’ checkbox to sync an offer. (Note: Only listing agents can sync offers and only one offer can be synced per Property Portal)
Syncing Offers: From Other eGent Users
Syncing External Offers: From Non-eGent Users
If you would like to delete an archived item, navigate to the ‘Archived’ section of the Client Portal. Locate the item that you would like to delete and click on the trash icon within the Delete column.
Note: Properties that have been archived from “Unsyncing” a ‘Synced’ offer can not be deleted.
Client Agreements become locked after they have been finalized within the Contract Portal. To unlock a Client Agreement, first navigate to the ’Client Agreements’ section of the Client Portal. Locate the contract that you would like to unlock and then click on the red lock icon in the ‘Unlock’ column. This action will archive the original version and create a new copy with pre-populated information, which can be found as a new draft in the ‘Drafts’ section. Please note that ‘Fully Signed’ contracts can not be unlocked except for Objection Withdrawals (Inspection Objection, Appraisal Value Objection Notice, and Title-Related Objection Notice).
Unaccepting an offer can be done by clicking on the ‘Mark As Accepted’ checkbox for the applicable offer.
Unaccepting eGent Offers
Unaccepting External Offers
When an offer has been received and organized to the Property Portal, you can click on the ‘Mark As Accepted’ checkbox to accept the offer.
Accepting eGent Offers
Accepting External Offers
Use the Select Type dropdown to sort by ‘My Tasks’ or ‘Listing Tasks’. Listing Tasks can be accessed by sorting Select Type>Listing Tasks>Select Client>Select Contract.
To sort your eCalendar, use the Select Type dropdown to filter data to display events, tasks, or transaction deadlines. Transaction deadlines can be sorted by Select Type>Clients>Select Client>Select Property.
When an offer is sent to you by another agent you will receive a message in your Messaging Center. From here you will be able to organize the offer to the correct Property Portal page by selecting Client>Property then clicking the ‘ORGANIZE’ button located at the bottom of the page.
If the receiving agent is using eGent they must organize and mark the offer as accepted before they can sign the contract.
Once the offer has been organized to the correct Property Portal and the ‘Sync’ button is clicked, both buyer and seller Property Portals will be connected. All documents sent from either agent will be shown as ‘Received’ within the Received Documents section of both Property Portal pages.
To connect with a transaction coordinator, click on the Settings page icon at the bottom of the Menu Bar. This will take you to your Settings page where you can navigate to the Transaction Coordinator section and click on the ‘CONNECT’ button to search your TC by name or email. Agents may connect with multiple TCs if applicable.
Once you have selected the TC you would like to connect with, clicking on the ‘CONNECT’ button will send a notification to the TC’s Messaging center. The status of the connection will be ‘Pending’ until the TC has approved the connection.
TCs may also request connection with agents. This will send a notification to the agent’s Messaging Center where the agent can approve the connection request.
To adjust TC permission settings, click on the ‘Settings’ icon of the applicable TC. This will open the TC Settings popup where you have the ability to adjust which clients/properties your TC has access to and which and actions they can take within your account.
To add/edit listing task templates, click on the Settings page icon at the bottom of the Menu Bar. This will take you to your Settings page where you can navigate to the Templates section and create or modify listing task templates.
These tasks will be automatically created when the associated listing contract is shown as ‘Fully Signed’ in the Client Agreements section of the Client Portal.
To add/edit contract templates, click on the Settings page icon at the bottom of the Menu Bar. This will take you to your Settings page where you can navigate to the Templates section and create or modify contract templates.
You may create multiple templates for any type of CBS or Listing Contract. These templates (as well as any templates created by a connected brokerage firm) will appear in the Contract Portal as a ‘Select Template’ dropdown for all applicable contracts.
To edit deadline explanations, click on the Settings page icon at the bottom of the Menu Bar. This will take you to your Settings page where you can navigate to the Templates section and modify your deadline explanations by clicking on the ‘Edit’ button and saving the updated information.
These deadline explanations will be displayed inside of the ‘List View’ of any exported eCalendar deadlines.
Please note that if you are connected to a Brokerage Firm account you may be unauthorized to make changes to the deadline explanations.
Contracts must be finalized before being sent for signature.
To finalize a contract, navigate to the bottom of the page and click on the blue ‘FINALIZE’ button located underneath the signature section. Ensure that all signer information has been properly filled in before finalizing the contract. Once the finalize button has been clicked, a popup window will appear to confirm the finalization of this contract.
Finalizing contracts will change the status to ‘Locked’.
To send contracts from the Messaging Center, click on the ‘Attach Contracts’ button located in the Create New Message window.
To add contracts to the message, first search for the applicable client by typing in their first or last name.
After you have selected the correct client you have the option to attach contracts from the dropdown selection menu.
By selecting ‘Client Agreement’, you will have the ability to choose the appropriate Client Agreement from the dropdown selection box.
By selecting ‘Document’, you must first choose the correct property related to the transaction documents being attached. Once you have selected the correct property, you will have the ability to choose the appropriate Document from the dropdown selection box.
Once you have selected a contract, simply click the ‘ADD’ button to attach this contract to the message.
Continue to add any contracts by selecting the appropriate contract and clicking on the ‘ADD’ button.
After all contracts have been attached you can click on the ‘X’ icon located at the top right of the popup window.
To remove attached contracts, simply click on the ‘X’ button located to the right of the contract name in the ‘Create New Message’ window.
Please note that only contracts that have a status showing ‘Ready to Send’ or ‘Sent’ may be sent for signature. Contracts that have a status showing ‘Fully Signed’ will be sent as a PDF.
To create a new offer (CBS1, 2, 3, 4, F1) you must click on the ‘Create New Offer’ button located in Offers section of the Property Portal page.
After selecting the CBS you would like to create you will be redirected to the Contract Portal page.
Once you have edited and finalized this offer you may send it to any recipients for signature by clicking on the ‘Send Offer’ button located at the top of the contract.
When an offer is created in eGent and sent to a listing agent who is also using eGent, the listing agent will receive a message in their eGent Messaging Center. The listing agent must first organize and ‘Sync’ the offer before they can sign the contract.
To organize the offer to the correct property, click on the ‘ORGANIZE’ button within the ‘Received Offer’ message. Select by Client>Property then once again click on the ‘ORGANIZE’ button located at the bottom of the page.
Once you have uploaded an external document you may click on the document name to load the PDF into the eGent system and open the External Document page. From this page you can apply custom checkboxes, text boxes, or signatures to the document. Simply click on the appropriate field and drag it to the desired location within the document.
External documents with added fields must be finalized for the fields to save to the document. The document must also be finalized before being sent for signature.
Click on the ‘Share Contacts’ button to open a popup window displaying the contact information for all parties involved in this transaction.
Each contact will have a blue ‘eye’ icon next to the associated information field: Party, Company Name, Name, Address, Email, and Phone Number.
If you click on the icon it will change the icon color to red, indicating that this information field will NOT show on the contact sheet. All information fields with blue icons will appear in the contact sheet.
You may download the contact sheet to your computer or send it directly to an email(s).
The Transaction Review page will be accessible only if you have:
Once these requirements are met, the Transaction Review page will be accessible from the My Dashboard and Property Portal pages once activated. To activate the Transaction Review page, click on the Transaction Review button located at the top right of the Property Portal. After one or more Transaction Review pages have been activated, you may also access them by using the ‘Review’ dropdown in the My Dashboard page.
On the Transaction Review page you can view the property details, client information, recent comments, and upload contracts for review.
To create general comments click on the ‘New Comment’ button located above the Recent Comments section. All comments created within this page can be viewed by managing brokers and connected TC’s who have been given access. To view all recent comments click on the ‘VIEW ALL COMMENTS’ button. From this page you can view all comments and delete any comments that you have created by clicking on the trashcan icon.
The sections within the Transaction Review page include: Contract Type, Contract Name, Status, Reviewed By, Upload, Exempt, and Comments. Contracts that have an orange asterisk are required for review. Click on the name of the contract to view an uploaded contract. If a contract has not been uploaded, a message will inform you that no contract has been found. If a request for exemption was made for a contract, a message will inform you that this contract has either been requested for exemption (if not reviewed yet), or that the contract has been marked as Exempt by a managing broker.
Each contract will have a status; either N/A by default, In Review, Approved, Rejected, or Exempt. Contracts will be In Review upon uploading a contract or when you request for an exemption. Contracts with a status of ‘Exempt’ have been reviewed and marked as exempt. Contracts with a status of ‘Rejected’ have been reviewed by a managing broker who has found the contract to be unacceptable. Contracts that have been reviewed by a managing broker who has found the contract to be acceptable will have a status of ‘Approved’.
To see who has reviewed your contracts, view the ‘Reviewed By’ column to see the managing broker’s name.
To upload a contract for review, click on the ‘Upload’ button located to the right of the ‘Reviewed By’ column. Contracts created inside of eGent must be Fully Signed before they can be uploaded to the Transaction Review page. If you do not have a version of the contract with a status of ‘Fully Signed’, you may still upload an external document that exists within the Property Portal (for this transaction) or directly from your computer.
Click on the “Exempt” button to request for a contract to be exempt from review. You must enter a short message describing the reason for exemption before the contract status is changed to ‘In Review’. The status of the contract will change to ‘Exempt’ once a managing broker has reviewed and marked this contract as exempt.
To view and create comments specific to a contract, click on the green comments button. Comments can be viewed and created by an agent, TC, or Managing broker. Any comments that have not been viewed will appear as a notification with the number of unread comments.
To add custom documents (transaction documents not listed on the Transaction Review page), navigate to the bottom left corner of the section and click on the “Add Custom Document” button. Enter the name of the custom document that you would like to add and click create.
Listing Contracts shown as ‘Fully Signed’ within the ‘Client Agreements’ section of the Client Portal will automatically create the associated Listing Tasks. Listing Task templates can be created within the Agent and/or Brokerage Admin Settings pages.
You may either click on the orange ‘View Listing Tasks’ link underneath the listing contract name, or filter your Task List page by Select Type>Listing Tasks>Select Client>Select Fully Signed Listing Contract.
You may upload a Client List CSV by clicking on the ‘Import Clients’ button located in the Client Database page
Once the CSV has been uploaded, eGent will automatically sort the column titles into the appropriate fields for each client in the list.
If any column title is not recognized automatically then you must manually select the appropriate field by clicking ‘Edit’.
The required fields associated with creating a new client apply to ALL clients in the CSV. Uploaded clients lacking required information will not be created.
Validating the CSV upload ensures that all columns have been assigned. Once all columns have been validated then you may import clients to your client database.
The Review dropdown will only be accessible if you have:
Once these requirements are fulfilled the Review dropdown will display on your My Dashboard page. Click on the dropdown to reveal the two different options: ‘Transactions’ and ‘Contracts’. If you choose the ‘Transaction’ option, you will be taken to the Transaction page where you can view all properties with an activated Transaction Review page. To view all the contracts currently ‘In-Review’ you may click on the ‘Contracts’ option from your My Dashboard page. This will take you to the contracts page where you can view all contracts with an ‘In-Review’ status.
To permanently delete ALL deleted items from your account, click on the blue delete all items button located at the bottom of the Deleted page. This action cannot be undone and will delete all items on this page forever.
To permanently delete an item from your account, click on the grey trash icon located to the right of the page. This action cannot be undone and will delete the selected item forever.
You can sort deleted items by Type, Name, Version and Date Deleted. To sort by one of these filters, click on the category you wish to sort by at the top of the deleted items list.
To restore a deleted item from the Deleted page, click on the green restore icon located to the left of the trash icon.
You can sort tasks by Name, Date Created and Due Date. To sort by one of these filters, click on the category you wish to sort by at the top of the Active or Completed Task lists.
To restore a task from the Completed Task list to the Active Task list, click on the green restore icon located to the left of the trash icon.
To delete a task from the Active and/or Completed Task lists, click on the trash icon located to the right hand side of the page.
To mark a task as completed, click on the circular checkbox located to the left hand side of the task name in the Active Tasks list.
To create a new task, click on the Create New Task button and fill in the applicable task information. Click on the create button to create and save the task.
To delete an event, click on the name of the desired event that is highlighted in the calendar day area. From here you will be able to delete events using the trash icon in the right hand side of the selected event section.
To export your eCalendar, select both the client and property associated with the desired transaction. After you have filtered the client and property dropdowns, click on the blue ‘Export eCalendar’ icon to export the transaction timeline into PDF calendar format. From here you may either print the document or download it to your computer.
To edit an event, click on the name of the desired event that is highlighted in the calendar day area. From here you will be able to edit event information by clicking on the ‘Edit’ icon located to the right of the event section title.
To view an event or task, click on the name of the desired event or task that is highlighted in the calendar day area. Events are colored in blue, tasks are colored in red.
To create a new event, click on the Create New Event button and fill in the applicable event information. Click on the create button to create and save the event.
To add/edit deadline templates, click on the Settings page icon at the bottom of the Menu Bar. This will take you to your Settings page where you can create and modify deadline templates in the Deadline Templates section.
To change vacation responder settings, click on the Settings page icon at the bottom of the Menu Bar. This will take you to your Settings page where you can update your vacation responder settings in the Messaging Settings section.
To change message signature settings, click on the Settings page icon at the bottom of the Menu Bar. This will take you to your Settings page where you can update your messaging signature settings in the Messaging Settings section.
To change event and task reminder settings, click on the Settings page icon at the bottom of the Menu Bar. This will take you to your Settings page where you can update your event and task reminder settings in the Event/Task Reminders section.
To set and adjust monthly goals, click on the Settings page icon at the bottom of the Menu Bar. This will take you to your Settings page where you can update your goals in the Monthly Goals section.
To change your account password, click on your name underneath the My Account icon located towards the upper right hand corner of the page. This will take you to your Security section where you can update your password.
To update your broker credentials, click on your name underneath the My Account icon located towards the upper right hand side of the page. This will take you to your My Account page where you can navigate to the Credentials section and update your license number and brokerage firm information.
Contracts can only be finalized in Standard View. To ‘finish’ a contract in Simple View, navigate to the bottom of the contract while in Simple View mode. From here you can click on the blue ‘Finish’ button. This action will open a popup window with an option to reroute to the top of the contract in Standard View mode. Scroll to the bottom of the Standard View page to finalize this contract. After the contract has been finalized it will be ready to be sent for signature.
To create deadlines within the contract: CBS (1, 2, 3, 4 or F1), Counterproposal, or Amend/Extend contract, navigate to the applicable document within the Contract Portal and scroll down to the deadlines section (3.1. Dates and Deadlines). You can manually create each deadline separately by clicking on the orange ‘+’ button to the right of deadlines table. This action will open a popup window for the applicable deadline containing three options: Date, MEC or Text.
Additionally, you can select a deadline template (created within the Deadline Template section of the Settings page) from the drop down selection box found directly below the section title (3.1. Dates and Deadlines). This action will automatically fill the deadlines table with all of the deadlines previously saved to the deadline template. Please note that no dropdown selection box will appear in the Contract Portal Dates and Deadlines section unless you have already created a deadline template for this document.
To finalize a document or agreement, navigate to the contract section of the Contract Portal, then scroll to the bottom of the page. Ensure that all signers’ information has been filled in before clicking on the blue finalize button located in the center of the page below the signature section(s). Once the finalize button has been clicked, a popup window will appear in which you must click the finalize button once more. Please note that if any signer related information is unknown to you, you may click on the finalize button anyways. This action will prompt a different popup window in which you can select the signers for which you do not have the applicable information. Once the signers have been selected you must input an email recipient. The recipient of this email will be given a link to the specific document or agreement in which they can fill in the unknown signer information.
Agreements become locked after they are finalized within the Contract Portal. To unlock an Agreement, first navigate to the Agreements section of the Property Portal. Locate the Agreement that you want to unlock and then click on the lock icon under the Unlock column. This will create a prepopulated copy of the original document and send the original copy to your Archived folder. Please note that Fully Signed Agreements can not be unlocked.
An overview of upcoming deadlines and notifications for a client is displayed within the Client Portal, to the right of the client’s information. To view all upcoming deadlines or notifications, click on the ‘View All’ button.
Notifications appear after specific actions are taken within the Client, Property, and/or Contract Portals.
Notification settings can be toggled on/off from the ‘Notifications’ section within the Settings page.
To edit a deadline, navigate to the Deadlines section in the Property Portal. Click on the Add/Edit icon next to Deadlines section title. Here you will be able to add or edit deadline information. These deadlines will appear in the My Dashboard, Client Portal, Property Portal, Contract Portal and eCalendar pages. Changes in this section will NOT update contract deadlines.
Go to the Contract Portal to make deadline changes to contracts if applicable.
Adding deadlines can be done in two ways:
Deadlines created in the Contract Portal will be automatically added to the Add/Edit Deadlines popup. The workflow is as follows:
In order for deadlines to show throughout the system, the property status must be ‘Under Contract’, an MEC date must be entered, “Will” or “Will Not” must be selected in §18.2, and there must be at least one deadline saved.
To create an email signature or automatic vacation responder, click on the Messaging Settings icon located underneath the Create New Message button. You will be routed to the Messaging section of the Settings page where you will be able to set and adjust your email signature and vacation responder preferences.
Click on the arrow to the left of the Messaging Settings button to scroll through messages.
To move a message to another folder, click on the blank box to the left of the recipient's name. Once the box is checked, click on the ‘Move To’ icon. Choose the folder you would like to move the message to by clicking on the name of the folder.
To create a new folder, click on the orange Create New Folder button located at the bottom of the message filter column.
To mark a message as read or unread, click on the blank box to the left of the recipient's name. Once the box is checked, click on the applicable icon located to the right of the Delete tab.
To delete a message, click on the blank box to the left of the recipient's name. Once the box is checked, click on the Delete icon located to the right of the checkbox tab.
To create a new message, go to the Messaging Center and click on the Create New Message button located towards the top right of page. Any unsent messages will be automatically saved as a draft.
To set and adjust monthly goal settings, click on your name underneath the My Account icon located towards the upper right hand of screen. This will take you to your account settings where you can update your goal settings and other personal information.
To change and set your default signature, click on your name underneath the My Account icon located towards the upper right hand of screen. This will take you to your account settings where you can update your signature style and other personal information.
To change notification settings, click on the Settings page icon at the bottom of the Menu Bar. This will take you to your Settings page where you can update your notification settings in the Notifications section.
To update your billing information, click on your name underneath the My Account icon located towards the upper right hand of screen. This will take you to your account settings where you can update your billing information and subscription in the Subscription section.
To update your email address, click on your name underneath the My Account icon located towards the upper right hand corner of the page. This will take you to your Security section where you can update your email.
To create a new account, go to the eGent Home page and click on the Sign Up button located in the upper right hand corner of the page. Once routed to the Sign Up screen, fill out all required information and sign up.
To change back to Standard View, use the button located in between Standard View and Simple View in the dropdown header at the top of the contract view.
Some fields within each document will be required to fill in information. Once the field has been given information, it will show a green checkmark icon to the left of the entry. If the required field has not been given information, it will show a red circle icon to the left of the entry.
To download or print a contract, navigate to the contract section of the Contract Portal, then click on the View PDF icon. Once this button is clicked the contract will be converted to PDF format where you can either print or download to your computer.
To send a contract, click on the ‘Send’ button located at the top of the contract. From there you can send the contract to any desired recipients. Please note that contracts can NOT be sent for signature until they have been finalized by the creator.
Sending multiple contracts can be done from the Messaging Center ‘Attach Contracts’ button.
To switch from Standard View to Simple View, navigate to the contract section of the Contract Portal and locate the toggle switch in the dropdown header. Simply click on the orange button between ‘Standard View’ and ‘Simple View’ to switch your document view format.
To view all comments, navigate to the ‘Recent Comments’ section of the Contract Portal, then click on the view all comments button. This will display all comments regarding that specific contract.
To create a new comment, navigate to the ‘Recent Comments’ section of the Contract Portal, then click on the New Comment button.This will create and post a new comment showing the name of the user, date commented, and the time of the comment. Please note that comments can only be created after finalizing the contract.
If you would like to delete an archived item, navigate to the ‘Archived’ section of the Property Portal. Locate the item that you would like to delete and click on the trash icon within the Delete column.
Once an item has been archived, it can be restored by navigating to the Archived section of the Property Portal. Locate the Document or Property that you would like to restore and click on the button within the Restore column. This will restore the item to its original location.
You can sort archived items by Title, Type, Date Created, Affiliation and Date Archived. To sort by one of these, click on the category that you wish to sort by at the top of the ‘Archived’ section.
Within the ‘Client Agreements’ section, locate the contract that you would like to archive and click on the icon under the Archive column on the right side of the page. This action will move the contract from the ‘Client Agreements’ section to the ‘Archived’ section.
Client Agreements can be sorted by Title, Type, Date Created, and Status. To sort by one of these filters, simply click on the category you wish to sort by at the top of the Client Agreements section.
Navigate to the Agreements section of the Property Portal. Locate and click on the orange Create New Agreement button on the right side of the screen. You will then create a new property-specific agreement.
Within the ‘Documents’ section, locate the document that you would like to archive and click on the grey icon in the ‘Archive’ column. This action will move the document from the ‘Documents’ section to the ‘Archived’ section of the Property Portal.
Documents become locked after they have been finalized within the Contract Portal. To unlock a Document, first navigate to the ‘Documents’ section of the Property Portal. Locate the contract that you would like to unlock and then click on the red lock icon in the ‘Unlock’ column. This action will archive the original version and create a new copy with pre-populated information, which can be found as a new draft in the ‘Drafts’ section. Please note that ‘Fully Signed’ contracts can not be unlocked except for Objection Withdrawals (Inspection Objection, Appraisal Value Objection Notice, and Title-Related Objection Notice).
You can sort documents by Name, Type, Date Created, and Status. To sort by one of these options, hover over the tab that you would like to sort by at the top of the Documents section.
Navigate to the Documents section of the Property Portal. Locate and click on the ‘Create New Document’ button on the right side of the screen. You will be routed to the Documents page where you can select from a list of commission-approved transaction documents.
To upload external documents that were created outside of eGent, first navigate to the Documents section of the Property Portal. Locate and click on the ‘Upload External Documents’ button on the right side of the screen. You will be prompted to select the file(s) that you wish to upload into eGent from your computer. Please note that files are only accepted in PDF format.
To edit Parties information, navigate to the Parties section. Locate the party that you would like to edit and click on the Edit icon next to their title (Buyer, Seller, Lender, ect.). Here you will be able to edit and save the party’s information.
If there are multiple contacts within a party (ex: multiple buyers) you must click on the ‘View All’ button in order to edit their information.
Please note that client and personal information are not editable from this section. Personal information can be updated in the My Account page and client information can be updated in the Client Portal page.
You can expand and collapse the Deadlines and/or Parties section(s) within the Property Portal by clicking on the ‘+’ and ‘-’ (collapse/expand) buttons on the right side of the screen.
If an item that you need has been archived, you can restore it by first navigating to the ‘Archived’ section of the Client Portal. Find the property or Client Agreement that you would like to restore and click on the green icon within the Restore column. This will restore the item to its original location.
You can sort archived items by Title, Type, Affiliation, Date Created, and Date Archived. To sort by one of these filters, hover over the category that you would like to sort by at the top of the ‘Archived’ section.
Within the ‘Client Agreements’ section, locate the contract that you would like to archive and click on the icon under the Archive column on the right side of the page. This action will move the contract from the ‘Client Agreements’ section to the ‘Archived’ section.
Client agreements can be sorted by agreement Title, Type, Date Created, and Status. To sort by one of these filters, simply click on the category you wish to sort by at the top of the Agreements section.
To create a new Client Agreement, navigate to the ‘Client Agreements’ section then click on the ‘Create New Agreement’ button on the right side of the page. You will be routed to the ‘Client Agreements’ page where you can select from a list of forms specific to the agent-client relationship (i.e. Listing Contracts, Brokerage Disclosures, etc.).
Within the ‘Property List’ section, locate a property (without a Synced offer) that you would like to archive then click on the archive icon under the Archive column on the right side of the page. The property can be restored from the ‘Archived’ section if necessary.
Properties can also be archived automatically by unsyncing an offer from the Property Portal. A property archived in this way cannot be restored or deleted.
Sort properties by clicking on the desired filter tab. You can filter properties by Address, Type, Date Created, Affiliation, and Status. Properties are automatically sorted by the latest activity.
To create a new property, navigate to the ‘Property List’ section and click on the ‘Create New Property’ button located on the right-hand side of the page. Fill all required fields then click on the ‘CREATE’ button.
Note: Any fields that have an orange asterisk are required.
An overview of upcoming deadlines for a property is displayed within the Client Portal, to the right of the client’s information. To view all upcoming deadlines, click on the ‘View All’ button.
Upcoming deadlines will show in this section when there are one or more properties with an ‘Under Contract’ status AND the MEC date within the ‘Add/Edit Deadline’ popup is created and saved.
You can edit a client’s information by clicking on the ‘Edit’ button located to the right of the client's name. If a Client Profile has been made active, this information will only be editable by the client.
If you would like to delete a client from your client database, locate the client and click on the trashcan icon on the right-hand side of the screen. This will send the client to the ‘Deleted’ page within the Menu Bar.
The Menu Bar will be available at all times. The Menu Bar can be used to access your My Dashboard, Messaging Center, Reports, eCalendar, Task List, Deleted, Resource Center, and Settings pages. Click on the list icon in the top left corner of the page to expand the Menu Bar.
To create a new client, click on the ‘Create New Client’ button located on the right-hand side of the ‘Active Clients’ list within the My Dashboard page. Fill all required fields with the new client’s information then click on the ‘CREATE’ button.
Note: Any fields that have an orange asterisk are required. A full 10-digit phone number and valid email address are required.
Your Current Month Overview shows your current month’s productivity for active buyer and seller listings, new clients, under contract transactions, and closed transactions. You can adjust your monthly goals by accessing the Settings page located at the bottom of the Menu Bar.
Sort clients by clicking on the desired filter tab. You can filter clients by Name, Property Type, Latest Activity, or Upcoming Deadlines. Clients are automatically sorted by latest activity.
To view your full client database, simply click on the ‘VIEW ALL CLIENTS’ button underneath the Active Clients list.